Nedlastingssenter

Det ser ut til at du ikke har ESC-knappen på enheten din.
nedlasting IronCAD DCS
Velg ett av følgende alternativer
prøveversjonHar lisensX


Emil Rindell

Jonas Bryntesson

Henrik Andersson
2022-07-20

Emil Rindell

Jonas Bryntesson

Henrik Andersson
2022-07-20
Begrepet «Rendering» i 3D-verdenen er kort fortalt en prosess med å lage et realistisk bilde fra en 3D-modell. Det er også noe som kalles sanntidsgjengivelse, så dette er en sanntidsgjengivelse, som betyr at skygger og refleksjoner vises mens du modellerer. En enkel oversikt over prosessen er at en 3D-modell lages i en 3D-modelleringsprogramvare, deretter påføres materialer og farger. Lyskilder legges til og kameraer stilles inn. Prinsippet kan faktisk rimelig sammenlignes med et profesjonelt fotografi av et produkt i et fotostudio.
Tidligere har det vært ganske komplisert å komme inn i denne verden, men utviklingen har gått fremover og programmene har blitt mer brukervennlige og lettere å forstå, men likevel avanserte nok for de som virkelig går dypt. Det finnes både separat programvare for gjengivelse, men også implementert i både CAD- og overflatemodelleringsprogramvare. I dette innlegget vil vi fokusere på gjengivelsesprosessen implementert i IRONCAD og i del 2 den separate programvaren KeyShot som blir stadig mer populær blant våre brukere. Lad kaffetrakteren og nå er vi i gang!
IRONCAD har en avansert innebygd gjengivelsesmotor basert på kode fra YafaRay- gjengivelsesmotoren som følger generelle bildegjengivelsesstandarder. Det gjengitte bildet plasseres i en egen CPU-tråd og i eget vindu. Dette betyr at du kan fortsette å jobbe i 3D-scenen mens bildet gjengis i bakgrunnen. Gjengivelsesmotoren har en rekke innstillinger og muligheter som kan være litt vanskelige å forstå dersom man mangler grunnleggende informasjon om hvordan et bilde skal gjengis. Men forhåpentligvis vil du ha en bredere forståelse etter dette innlegget. Et tips er å skrive ut ordlisten på slutten av innlegget, som kan være nyttig å falle tilbake på for å holde tritt med teksten.
Når du gjengir bilder er det viktig å vite at de to største faktorene som påvirker det endelige resultatet av bildet er lys og materiale, lys spiller den største rollen her. Lyset påvirker farger, skyggelegging, refleksjoner og brytninger for hvert objekt i scenen. Global Illumination forkortet GI er et begrep i gjengivelsesverdier som betyr at du egentlig ikke trenger å jobbe med separate lyskilder (selv om det er nødvendig i noen tilfeller). GI gjør at du får en jevn og fin belysning gjennom hele scenen. Prinsippet er egentlig ganske enkelt der GI er et grunnleggende naturlig lys i scenen. Se for deg en gjenstand på et bord og uten lys direkte rettet mot den, kan du se gjenstanden takket være det naturlige lyset og det er akkurat dette GI står for.

GI-lys er som en stor kule som sender ut lys fra alle retninger og kanter mot midten av kulen. Som bruker er den inne IRONCAD ganske enkelt å sette opp det naturlige lyset, men GI-lys kan også bli, med noen innstillinger, beregningskrevende, noe som betyr at gjengivelsen vil ta lengre tid å gjengi.
Du finner gjengivelsesverktøyene under fanen Visualisering og under Gjengivelse -gruppen. Du kan også nå innstillingene via eiendomsnettleseren :
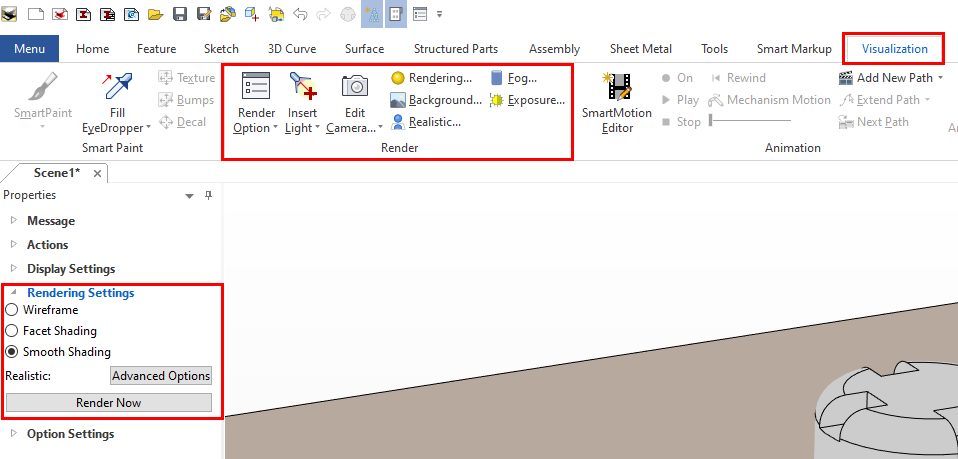
Først og fremst anbefaler vi at du setter en hvit bakgrunn. Dette gjør det lettere å få et godt resultat som ikke påvirker GI-lyset (fargen på bakgrunnen blir fargen på GI-lyset vårt). Høyreklikk i bakgrunnen av scenen etterfulgt av Bakgrunn og Farge. Sett deretter topp- og bunnfarge til hvit etterfulgt av Ok.
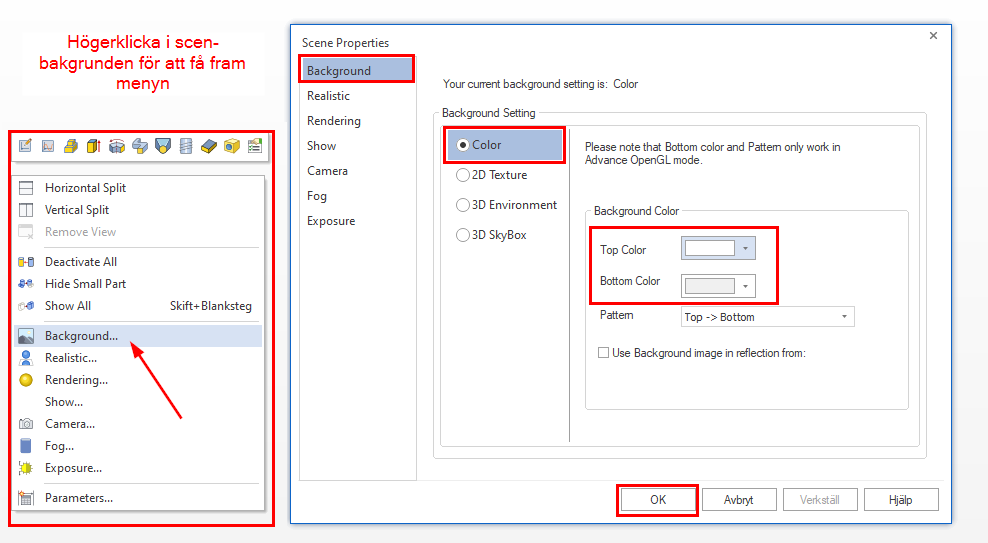
For å skape et mer realistisk lys kan du bruke et HDR (3D-miljø i IRONCAD ). Et HDR ( også kalt HDRI ) bilde er vanligvis et ekte fotografi tatt med en spesiell teknikk, men kan også være et bilde som består av farger (vanligvis svart-hvitt eller gråtoner) med hvite prikker, rektangler og sirkler. Selve bildet fungerer som en lyssetting med GI, hvor innholdet i bildet gjengis på en naturlig måte på objektet ditt.
Velg deretter alternativet 3D Environment etterfulgt av åpen og velg for eksempel Kjøkken etterfulgt av Ok. Dette er et grunnleggende utvalg av HDR-bilder som er inkludert i IRONCAD installasjon, som ligger på denne banen C:\ProgramFiles\ IronCAD \"versjon"\Bilder\EnvironmentImages\StudioEnvironments . Det finnes massevis av sider hvor du både kan laste ned gratis og kjøpe bilder. Her kan du finne flere HDR-bilder .
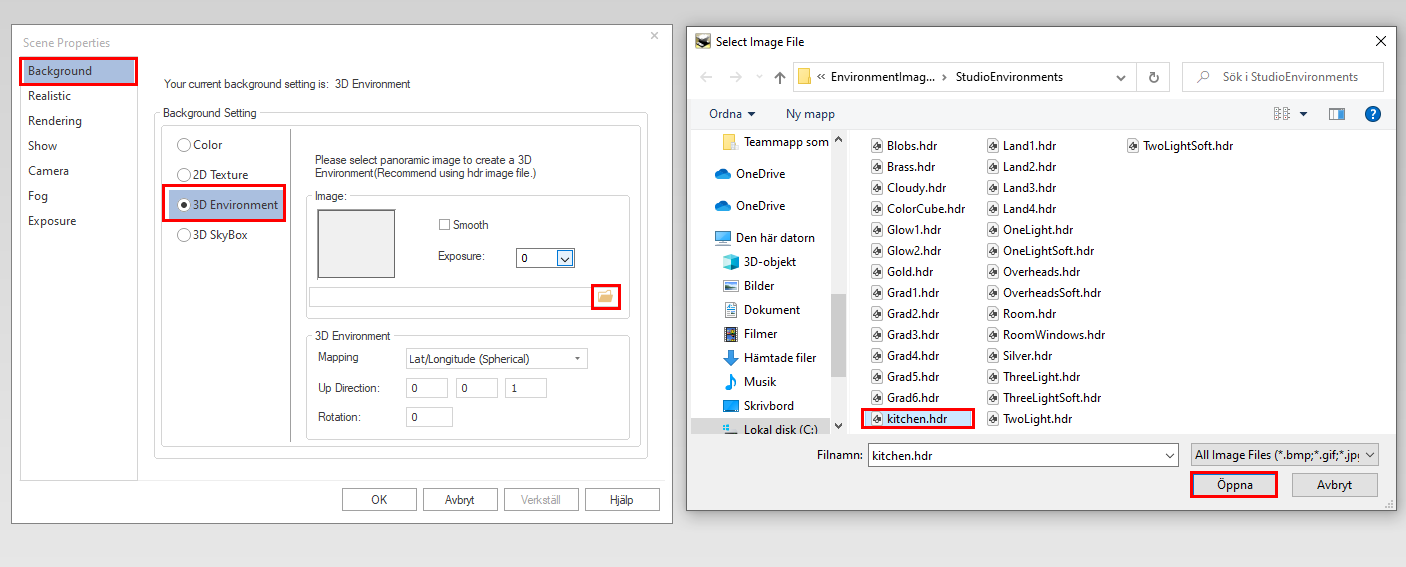
Her har vi gjengitt et bilde av modellen med et HDR-bilde i bakgrunnen.

Hvis vi nå sammenligner bildene, ser vi ingen direkte forskjell på bildene annet enn at bakgrunnen har endret seg. Som nevnt kan et HDR-bilde brukes som en rask og enkel måte å endre følelsen av bildet på. Men bildene ser fortsatt ganske kjedelige og kjedelige ut. Det er fordi vi ikke har lagt til noen materialegenskaper til våre fester. Ved å påvirke egenskapene til materialene i bildet ser vi effekten av HDR-bildet tydeligere og bildene får mer liv. Men selv bildet som var helt hvitt i bakgrunnen blir helt annerledes. Hvit bakgrunn kan derfor være svært nyttig når du ønsker en enkel og stilig visualisering av et produkt.
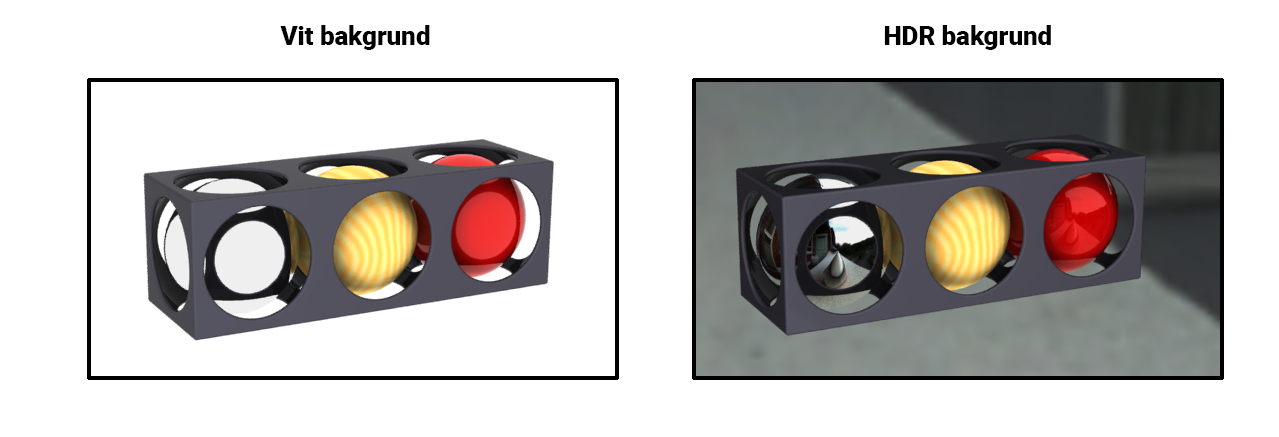
Men kan jeg få en hvit bakgrunn, men beholde refleksjonene i materialet? Åpenbart! Da bruker vi noe som kalles en Alpha Mask (eksponering av bilde). Ved å bruke alfamaske blir bakgrunnen "kuttet ut" og ved hjelp av et bilderedigeringsprogram (Photoshop etc.) kan vi legge til akkurat hvilket bilde eller farge vi ønsker i stedet. Ikke alle filformater støtter Alpha Mask (*.jpg etc), men da må vi velge *.png som filformat for å kunne bruke funksjonen. Mer om dette senere i innlegget.
Det er veldig viktig før vi begynner å gjengi at 3D-scenen har «Perspektiv» aktivert (F9) i scenen, hvis vi ikke har det, vil gjengivelsen ta mye lengre tid å fullføre. Gjengivelsesmotoren beregner virtuelle fotoner (lyspartikler) som spretter fra overflaten av modellen, og kameraets perspektiv er kritisk ettersom gjengivelsen vil bli fullført mer nøyaktig og raskere.
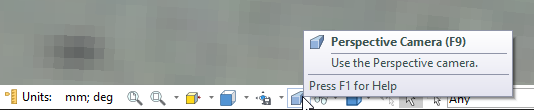
For å kunne bruke GI-belysningen på en god måte anbefaler vi at du også slår av alle andre lyskilder til å begynne med. Det er bedre å starte fra et globalt lys og deretter jobbe videre med ekstra lyskilder. De forhåndsinnstilte lyskildene i scenen vil kaste skarpe skygger og andre uventede effekter. Nedenfor har vi et bilde med GI og ekstra lyskilder, her ser vi for eksempel at lyset som kommer forfra er for sterkt. Som nevnt, begynn å slå av alle andre lyskilder til å begynne med og eksperimenter deretter med ekstra lys.

Velg lysene under Lys i historietreet. Høyreklikk deretter på disse og velg å fjerne merket for Light On.

Hvis du vil eksperimentere med ekstra lyskilder, finner du dem under fanen Visualisering etterfulgt av Sett inn lys.
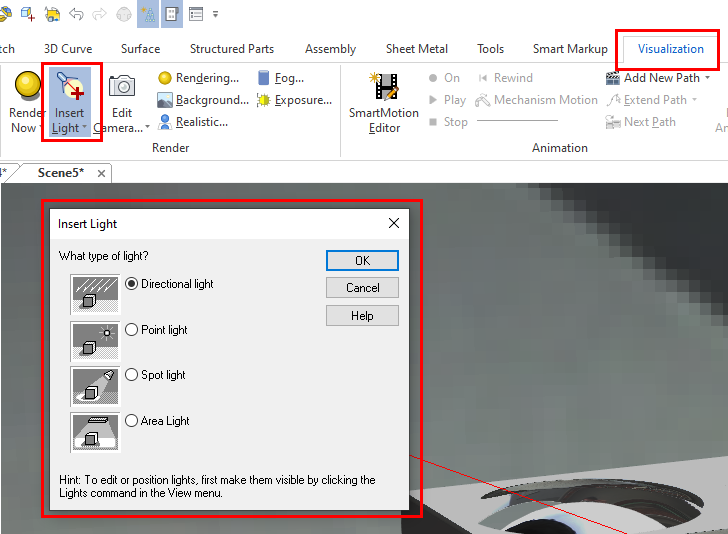
Nå som du har fått en liten oversikt over lyssetting, skal vi nå gå gjennom litt relevant materiale for å finne mer realisme og dybde i bildet. Den desidert raskeste måten å bruke materiale på er å dra og slippe det fra en katalog. IRONCAD inneholder en rekke kataloger med materialer, men de fleste av dem er ikke åpnet som standard. Gå til Åpne> Scene, hold deretter nede CTRL og venstreklikk på disse fire katalogene: AdvMaterial, AdvWood, Materials, Metal og Specular BRDF.
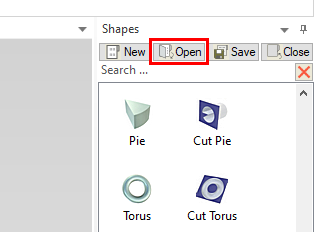
Hvis du ikke finner katalogene, kan du laste dem ned her: Materiale . Her kan du se innholdet i disse katalogene:
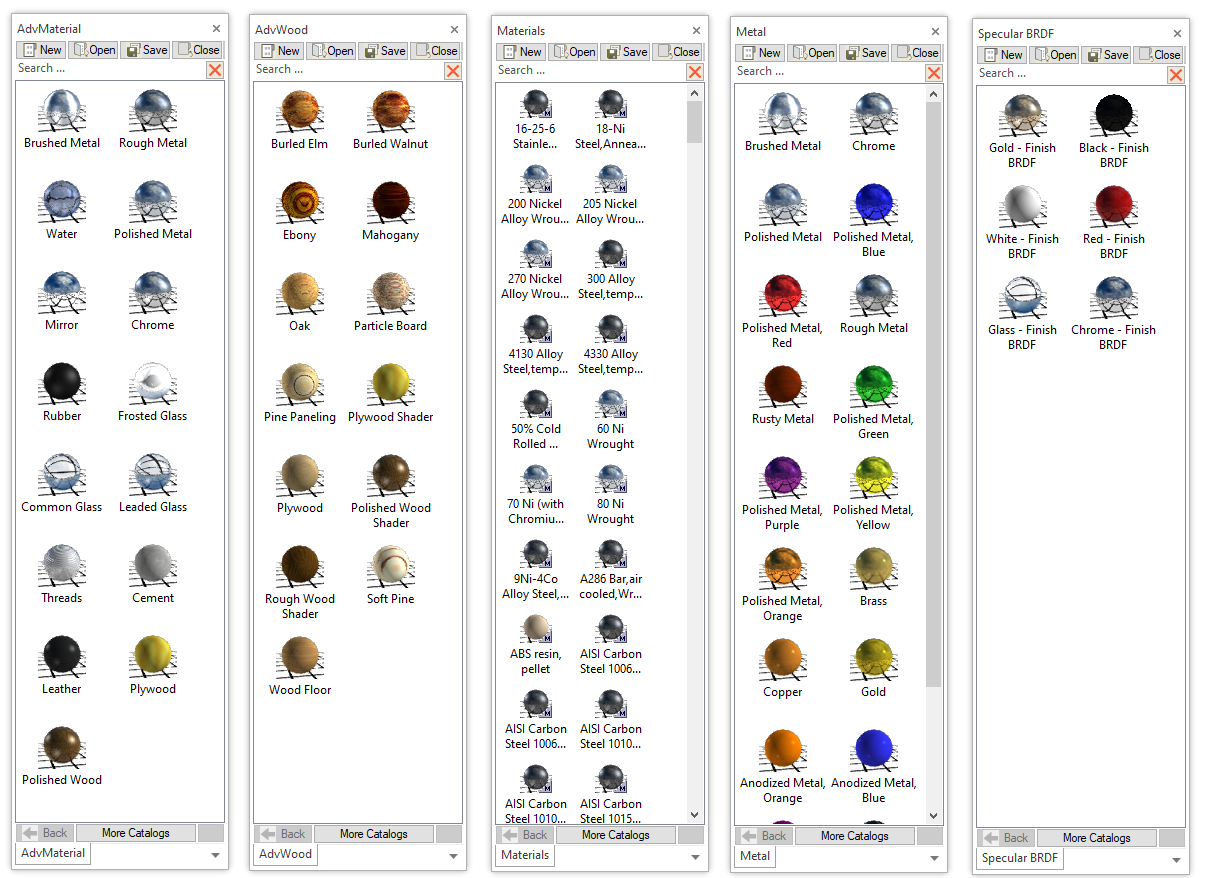
Når et materiale brukes på en part eller kompilering, finner du innstillingene under Smart Paint-innstillinger. Noen av innstillingene er også synlige under Egenskapsbrowser for den valgte parten.
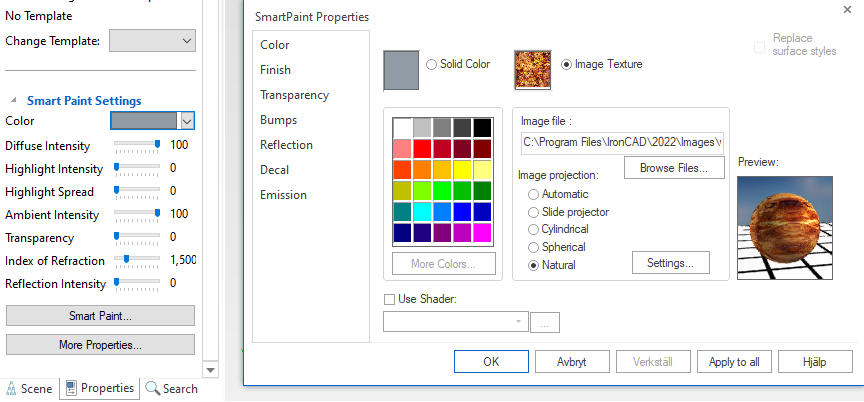
Under Farge egenskaper kan du kontrollere partiets farger, som også er tilgjengelige under Egenskapsbrowser med en uthevet part eller overflate (uthevet i grønt). Du kan velge hvilken som helst annen farge enn standardfargene som vises i paletten. Det gjør du ved å klikke på Flere farger. Deretter klikker du på Definer egendefinerte farger kan du også velge å angi en tilpasset RGB-farge.
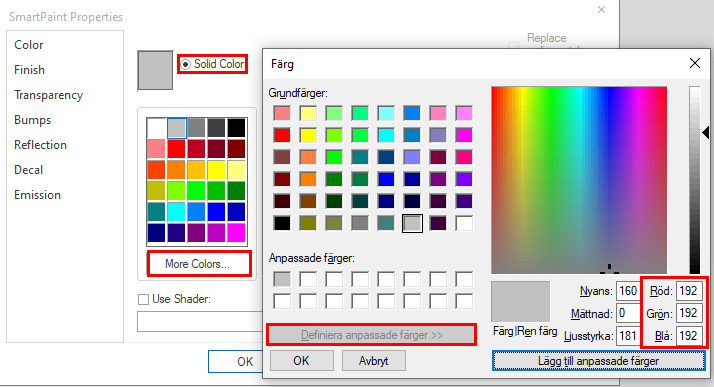
I stedet for å bruke en farge er det mulig å projisere et bilde som en tekstur på en part eller en overflate. Her kan du enten dra inn et standardbilde fra en katalog eller velge å projisere ditt eget bilde ved å klikke på Browse.
Under Bildeprojeksjon styrer du hvordan teksturen skal påføres (også kalt " kartlagt ") på objektet eller overflaten, noe som er forskjellig avhengig av hvordan overflaten ser ut (kule, sylindrisk eller plan). Den naturlige projeksjonen er den vanligste for mellomstore områder/partier. Under hver bildeprojeksjon er det innstillinger hvor du både kan skalere og rotere bildet. Mange ganger må du gå inn og endre her for å få teksturen akkurat slik du vil ha den.
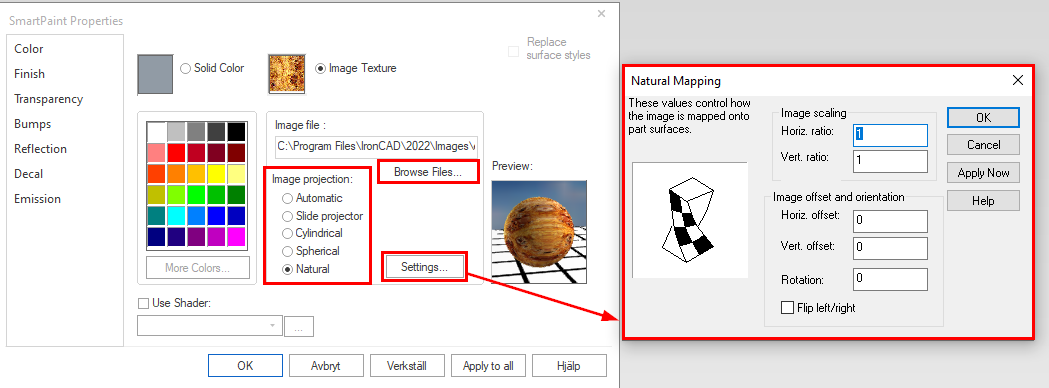
Flislagt bilde også kalt Seamless er et begrep i gjengivelsesverdenen som betyr at du har et bilde uten skjøter. Denne typen bilder kan være gode å bruke når du ønsker å kartlegge en overflate som ikke skal ha noen bildefuger, for eksempel en plen eller en murvegg. Bildene brukes på samme måte som ovenfor, den eneste forskjellen er hvordan bildet er bygget opp. Bildet nedenfor er et godt eksempel på et bilde som er sømløst.
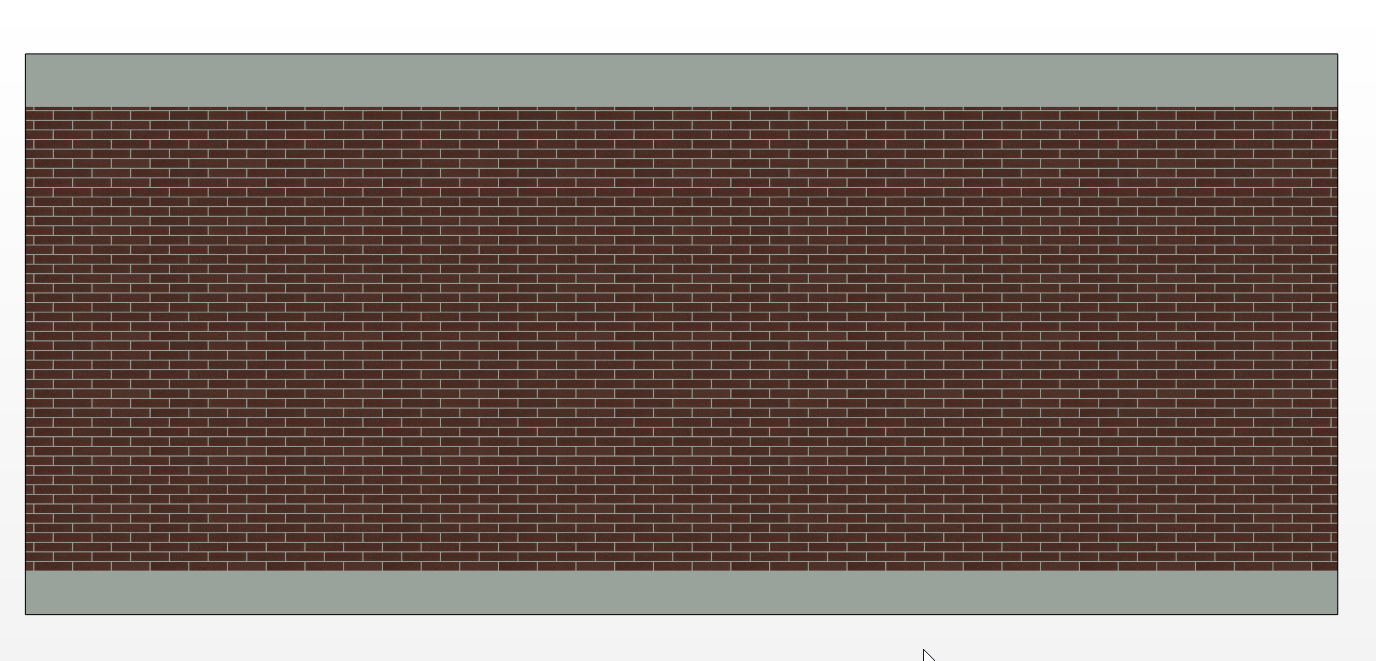
Dette bildet er kartlagt akkurat som det ovenfor, men er ikke konstruert som et sømløst bilde. Her ser du tydelig en skjøt på bildet. Så for å lage mer realistiske og enhetlige bilder, sikte på sømløse teksturer der det er nødvendig.

På samme måte som med HDR-bilder finnes det en mengde forskjellige nettsider som tilbyr både kjøp og gratis bilder. Du finner en god side med gratis bilder her , og er du ute etter sømløse bilder som eksempelet over, søk på Seamless eller Tiled textures på for eksempel Google .
I stedet for å bruke teksturer, kan du bruke en Shader . Du kan grovt forklare det som et dynamisk mønster. Basert på parametere lager du ulike former eller effekter, for eksempel kan du bruke en shader for å få effekten av en overflate lakkert i en metallisk farge eller bygge opp ditt eget åreverk i tre. Dette er noe som krever litt eksperimentering, men som er relativt enkelt å venne seg til hvis du skulle ønske det. Effekten av en Shader vises når gjengivelsen er fullført. I stedet for å bygge en helt ny Shader fra bunnen av, er det mye enklere å redigere en eksisterende og endre parametrene til du har nådd ønsket resultat.
Her har vi brukt en Multi-Layer Metallic Shader uten å påvirke standardverdiene:
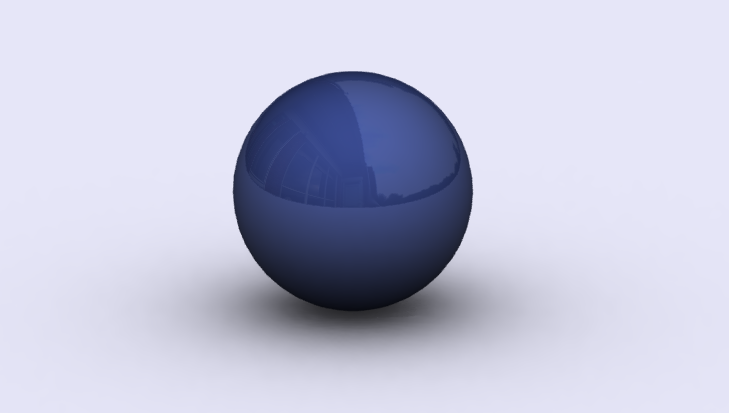
For å bruke en Shader , gå inn i Smart Paint på overflaten eller delen, merk av for Use Shader , og klikk deretter på nedoverpilen for å velge en Shader å starte fra. I dette tilfellet har vi valgt en Multi-Layer Metallic . Hvis du deretter trykker på de tre prikkene, åpner du innstillingene for den spesifikke Shader . Her er det så opp til deg som bruker å endre parametrene dine til du oppnår ønsket resultat. Parametrene varierer avhengig av Shader . Et tips er å lese ved Beskrivelse hva hver verdi gjør for noe.
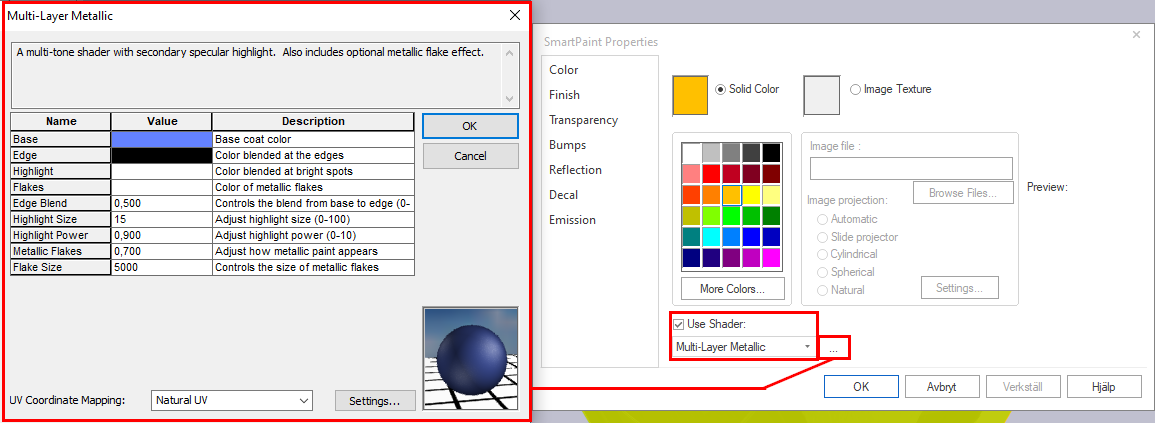
Hvis du har eksperimentert for mye og ønsker å tilbakestille innstillingene dine, er det enkelt å bare dra og slippe det originale materialet på overflaten eller delen fra Shader -katalogen, og det vil angre det du har gjort.
Under Finish -innstillingene finner vi effekten av lyset på overflaten eller delen. Når vi ikke har andre direkte lys eller lyskilder enn GI, er det ikke mulig å se noen endring i hvordan lyset fremstår på overflaten. I dette eksemplet har vi derfor valgt å kun gjengi bildet med direkte lys i stedet for med GI . Ved å se på kloden til høyre kan du se hvordan lyset vil spre seg over overflaten avhengig av parameterne du endrer.
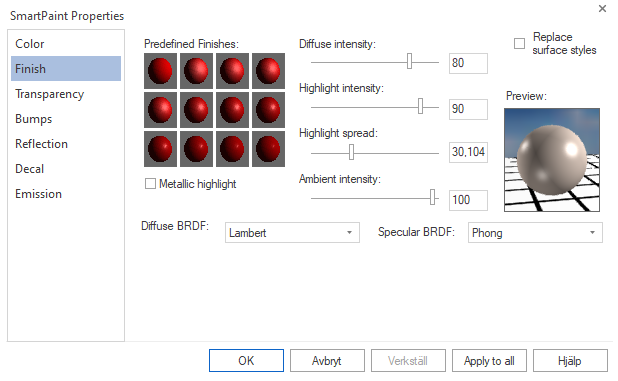
Under Forhåndsdefinerte finisher finner vi forhåndsinnstilte verdier med forskjellige spredninger på lyset. Nedenfor har vi gjengitt et bilde med direkte lys og brukt tre forskjellige av de forhåndsdefinerte lysinnstillingene. Her som før er det opp til deg som bruker å endre innstillingene slik at de passer materialet ditt eller bruke noen av forhåndsinnstilte materialer fra katalogutforskeren.
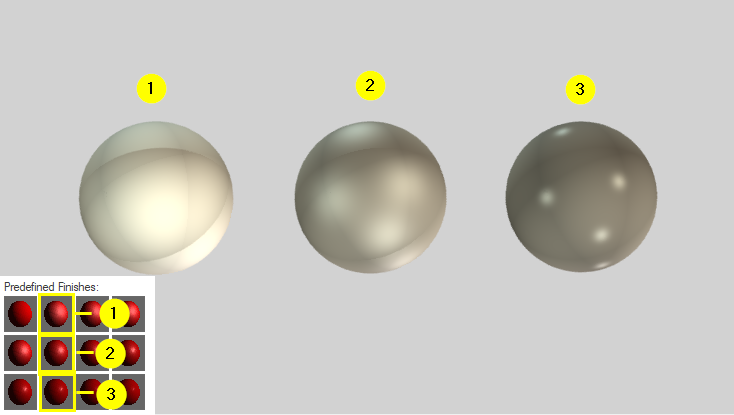
Under Finish har vi også noe som heter BRDF ( Bidirectional Reflectance Distribution Function ), vi vil ikke dekke denne funksjonaliteten i dette innlegget. Kort forklart kan det øke realismen i gjengivelsen ytterligere. Her kan du se en video som forklarer dette mer detaljert:
Når du skal gjengi noe gjennomsiktig, bør du se på fanen Transparency under Smart Paint. Her har vi forhåndsinnstilte parametere og også en enkel skyveknapp, jo mer til høyre, jo mer åpenhet. Brytningsindeksen (brytningsverdien) står for brytningen av lysstrålene når de passerer mellom ulike materialer. Her kan det være nyttig å finne ut riktig brytningsindeks for materialet ditt for å oppnå en mest mulig realistisk reproduksjon.
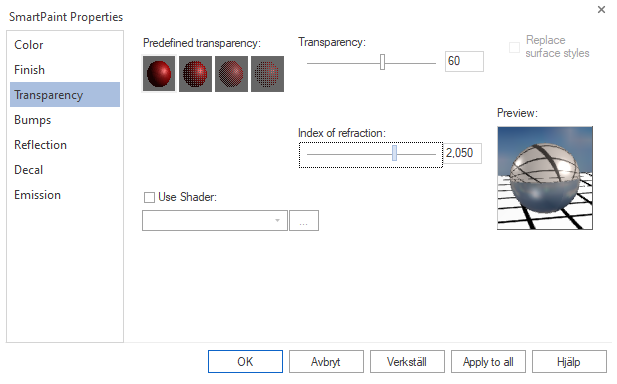
Det er noen brytningstabeller å finne på nettet, her har vi listet opp fem materialer med forskjellige brytningsindekser:
Vakuum : 1
Akrylglass : 1.409-1.492 (ved 20°C)
Vindusglass : 1,52 (ved 20 °C)
Silikon : 3,42-3,48 (ved 20°C)
Diamant : 2.417 (ved 20 °C)
Kilde: https://www.physlink.com/reference/indicesofrefraction.cfm
En annen viktig ting å gjøre når du gjengir gjennomsiktige deler, er å aktivere Render begge sider av overflaten. Gjør dette ved å gå inn i Part Properties på delen etterfulgt av fanen gjengivelse og kryss av for Gjengi begge sider av overflaten.

En annen innstilling det kan være greit å vite er Ray Depth som er tilgjengelig via Render Options>Image .
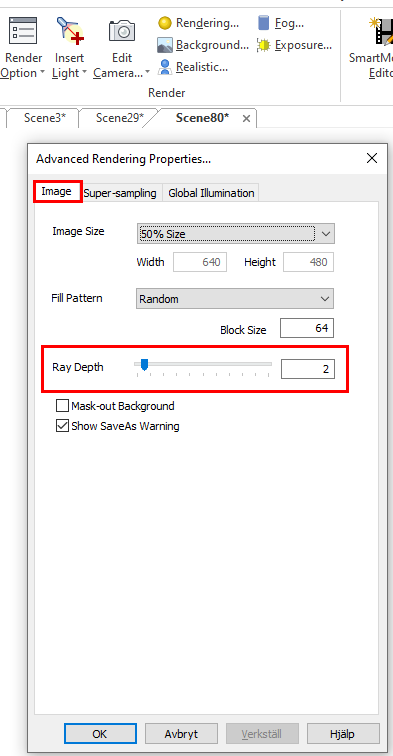
Stråledybde forteller brukeren hvor mange objekter en stråle kan treffe før den regnes som "fullt beregnet". Treff kan forplantes fra refleksjoner eller brytninger. Denne typen begrensning må eksistere for å forhindre en uendelig sløyfe som to parallelle speil som vender mot hverandre ( speil 1 som ser på speil 2 som ser tilbake på speil 1, osv .).
Men hvis stråledybden er for lav, vil den "termineres" for tidlig, noe som resulterer i at man ser bakgrunnen på glasset der det faktisk var forventet en annen geometri. Standardverdien i IRONCAD er 4, som er tilstrekkelig i enklere scener, men hvis det er flere lag med gjennomsiktighet, må denne verdien økes manuelt.
For eksempel - hvis vi ser på et objekt gjennom et vindu med en enkel boks som er gjengitt som 2-sidig, så er en verdi på 3 i Ray Depth tilstrekkelig. Strålen går inn i glasset gjennom utgangsglasset og treffer objektet, noe som får oss til å se objektet. Hvis du ser gjennom et dobbeltvindu, trengs en verdi på 5. Hvis du ser gjennom en stabel med to doble vinduer, trengs en verdi på 9, og så videre.
RayDepth=2

RayDepth=4

RayDepth=4

RayDepth=6

Bumps (også kalt "bump mapping") er en spesiell teknikk for å simulere ujevnheter i overflaten på en part. Man legger egentlig bilder i forskjellige lag på en overflate der det underliggende bildet skaper en ujevnhet på overflaten over. Som standard ignoreres bump maps i IRONCAD ved rendering, så hvis du vil bruke dem, må vi først gjøre en innstilling under GI for å gjøre dem synlige. Klikk på pilen under Gjengi nå og du vil se Gjengivelsesalternativer
der du velger å gå til fanen Global belysning og krysser av for Ignorer støtnormaler etterfulgt av Ok.
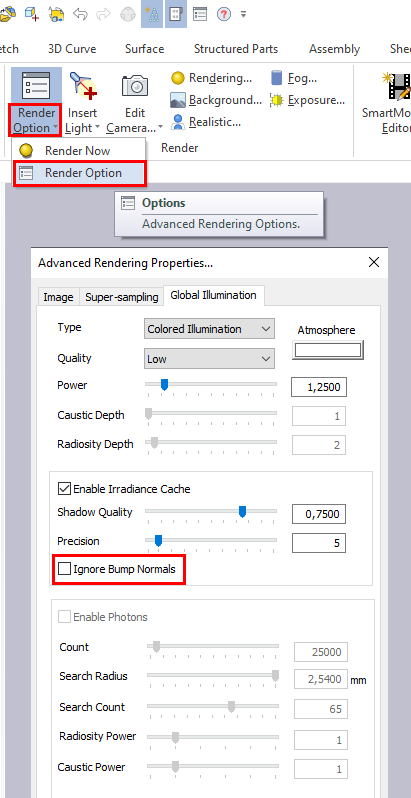
Nedenfor ser vi en gul gjengitt sfære som ikke inneholder noen bump-mappe:
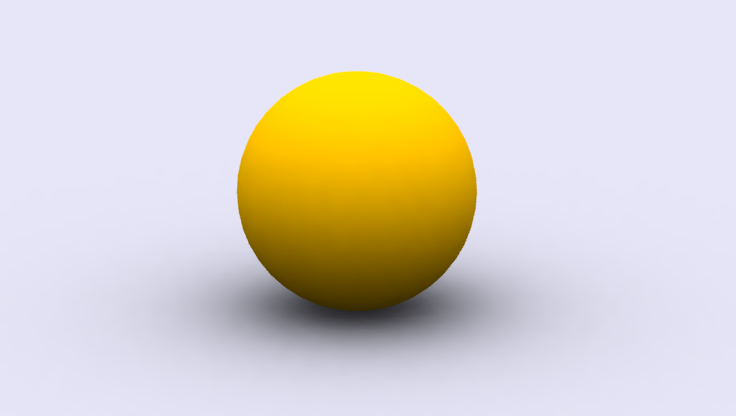
Under Smart Paint på IRONCAD finner vi Bumps. Du kan bruke et hvilket som helst bilde som bumpmappe, men en god rettesnor er å ha et svart-hvitt bilde for å få mye kontrast i bumpene. Klikk på knappen Lag støt fra bilde og velg bildet du vil bruke som bump-mappe. Her ser vi også Bildeprojeksjon der vi kontrollerer hvordan bump-mappen skal projiseres på overflaten. I dette tilfellet velger vi Spherical (sfærisk) fordi vi har en sfære som part. Under Bumphøyde kontrollerer du hvor sterk humpene skal være. Her kan du velge en positiv eller negativ verdi, der førstnevnte simulerer forhøyninger i materialet.

Når du så trykker Ok vil du ikke se noen endring i materialet, men det kreves at vi lager en gjengivelse for å kunne se resultatet. Trykk CTRL+R (snarvei for å starte gjengivelsen) eller velg Gjengi nå under Visualisering for å starte gjengivelsen.
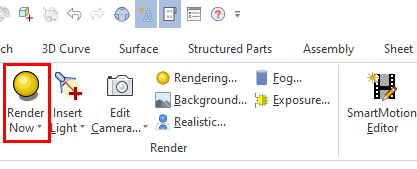
Her ser vi nå tydelig hvordan vår Bumpmapp har påvirket overflaten:
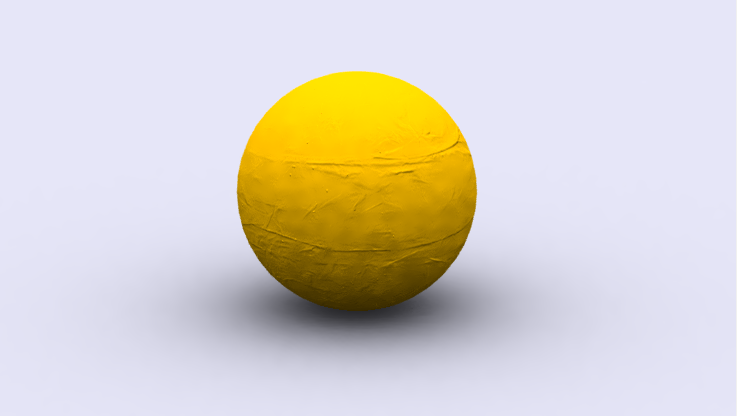
Under fanen Refleksjon finner vi innstillinger for å få et materiale til å reflektere omkringliggende objekter, miljø og lys. I utgangspunktet er alle materialer reflekterende til en viss grad, mangel på refleksjoner i et materiale er relatert til mikroskopiske ujevnheter i materialet. Ved å dra glidebryteren Reflection intensity til høyre øker vi refleksjonene i materialet, hvor mye materialet vil bli reflektert ser vi på kloden til høyre.
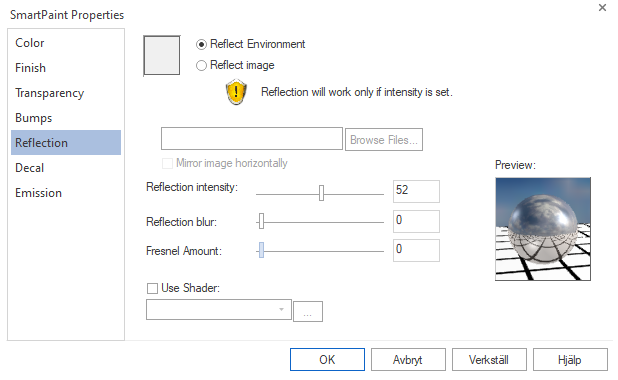
Å eksperimentere med refleksjonsverdier er veldig givende da du raskt får realisme i bildet. Det viktige er at du prøver å strebe etter hvor mye det virkelige materialet faktisk reflekteres i virkeligheten. Nedenfor ser vi tre enkle sfærer hvor vi kun har satt Refleksjonsintensiteten til 0, 50 og 100%. Ved å ha standardalternativet Reflect Environment aktivert, får vi refleksjoner fra HDR-bildet i bakgrunnen og rundt horisontale objekter ( som vi ikke har i denne spesielle scenen ).
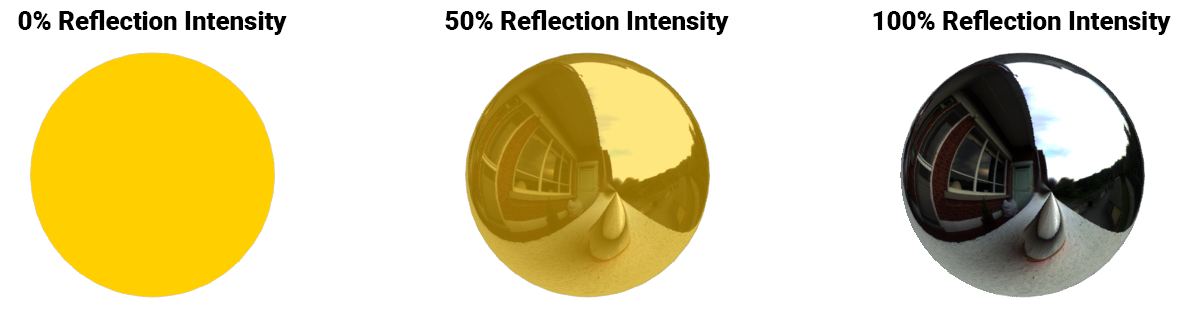
I noen tilfeller vil du reflektere et annet bilde i materialet enn bakgrunnen, da kan du velge alternativet Reflect image , dette betyr at du kan velge hvilket som helst bilde som skal reflekteres i den aktuelle delen.
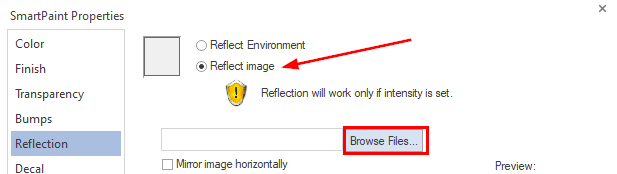
Nedenfor ser vi et eksempel der objekt A har alternativet Reflect Environment og objekt B har Reflect Image . Legg merke til hvordan du fortsatt reflekterer omkringliggende objekter i scenen med Reflect Image, men bare miljøet for refleksjonen har endret seg uten å endre bakgrunnen til scenen.

Hvis du ønsker å lage mer uskarphet, kan du bruke Reflection Blur i kombinasjon med Reflection Intensity for å lage mer matte refleksjoner. Bruk forhåndsvisningen til høyre for å se hvordan refleksjonene påvirkes i materialet.

Nedenfor er et eksempel på hvordan vi kombinerte disse to funksjonene.
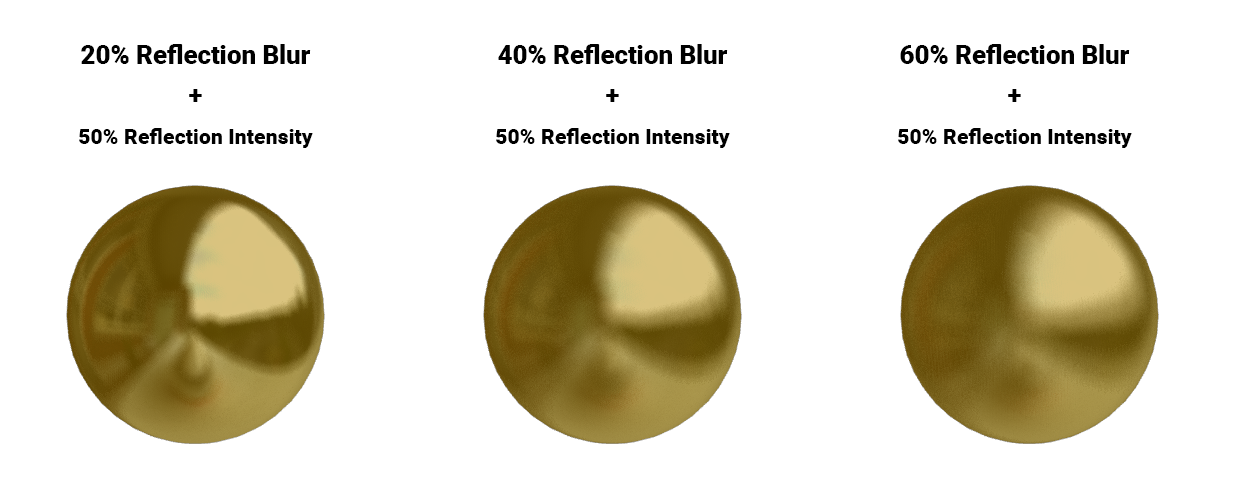
Under Refleksjon har vi også noe som heter Fresnel Amount. vi vil ikke dekke denne funksjonaliteten i dette innlegget. Her kan du i stedet se en video som forklarer dette mer detaljert:
Dekal i Smart Paint brukes til å påføre et dekal/logo på en overflate. Kartleggingsdekaler er stort sett den samme metoden som kartlegging av teksturer, men med en mulighet for å bygge opp lag i bildet, kort forklart fungerer det som å sette et klistremerke på en overflate. Det ideelle er å ha et *.png-bilde med en alfamaske, ganske enkelt et eksponert bilde. Prinsippet er enkelt, velg et bilde ved å trykke på Bla gjennom filer , etterfulgt av hvordan bildet skal projiseres på overflaten. I dette tilfellet har vi en flat overflate og vil da bruke Natural .
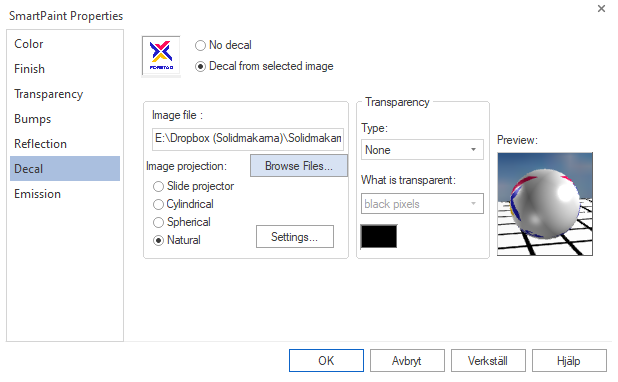
Slik så det ut da vi nettopp hadde satt på et klistremerke uten å gjøre noe under Innstillinger :

Det var ikke akkurat slik vi ville ha bildet, men vi ønsker å ta dette opp da dette er noe du ofte ser når du begynner å kartlegge dekaler. Bildet kan være feilorientert og lagt over hele overflaten. Hvis vi nå i stedet går inn i Innstillinger og endrer verdiene, får vi et annet resultat.
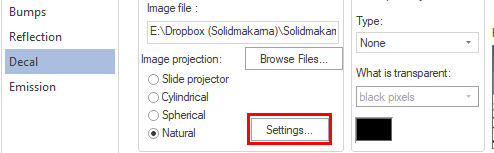
Her ser du standardinnstillingene og hva vi endret til:
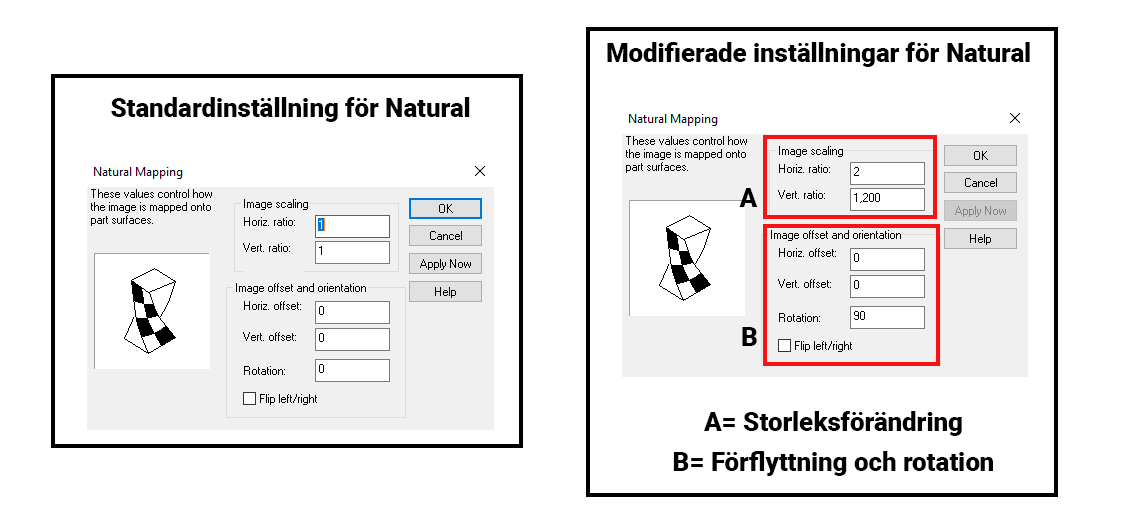
Resultatet er nå som et klistremerke på overflaten:

På bildet over har vi tatt utgangspunkt i et bilde som har *.jpg som filformat, som nevnt støtter ikke *.jpg-formatet Alpha Mask, derfor får vi en bakgrunn på dekalet vårt, i dette tilfellet hvit. Hvis vi vil at dekalet skal eksponeres/klippes ut, må vi bruke et bilde i *.png-formatet som igjen inneholder en Alpha Mask.
Når vi overlegger et bilde med en alfamaske, må vi også endre gjennomsiktighetsinnstillingene under Decal. Her valgte vi Type : Gjennomsiktig og Hva er gjennomsiktig: svarte piksler.
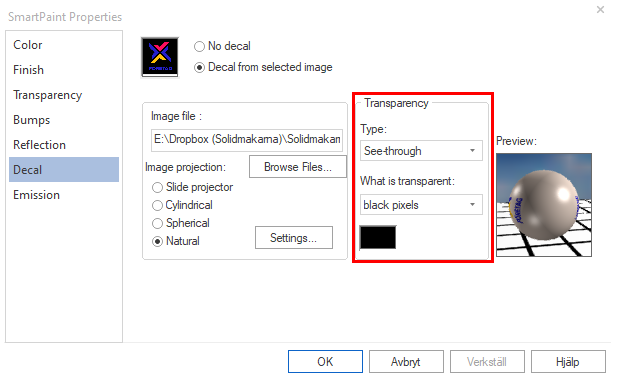
Slik ser det ut hvis vi brukte bildet vårt som ble utgitt:

Hvis du eksperimenterer litt med innstillingene, vil du raskt forstå hvordan du får det til å fungere på akkurat ditt bilde. Bruk kulen til høyre for en forhåndsvisning av hvordan innstillingene dine vil se ut. Siden vi har lagt til dette bildet som et klistremerke, kan vi nå kartlegge hvilken som helst bakgrunn eller farge bak klistremerket. Dette kartlegges så via fanen Farge i Smart Paint . Bakgrunnen til dekalet vises etter at gjengivelsen er fullført.

Emisjon i Smart Paint er en metode for å lage materialer som gløder og avgir lys. Endre emisjonslinjen for å få materialet til å gløde med ønsket intensitet og endre prøver for hvor mange ganger dette skal beregnes av datamaskinen, jo høyere prøvene er, jo mer nøyaktig er beregningen av lyset som sendes ut. Vi anbefaler å bruke begge disse innstillingene med måte, da det påvirker gjengivelsestiden veldig raskt.
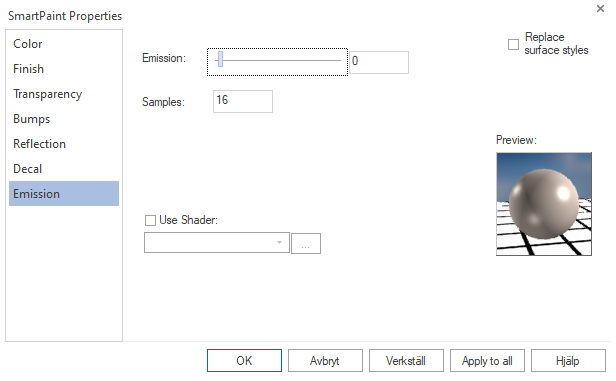
I eksemplet nedenfor ser vi hvordan materialet begynner å gløde jo høyere utslippsverdi det får.

Men en ting som er verdt å merke seg er at vi faktisk nesten ikke får lysspredning mer enn en følelse av at materialet gløder, spesielt hvis du ser på geometrien rundt. Dette er faktisk akkurat hvordan Emission fungerer. Skal vi ha en ekte lyskilde, må vi sette en der selv. I tilfellet nedenfor la vi til et punktlys som du finner under Sett inn lys i fanen Visualisering .
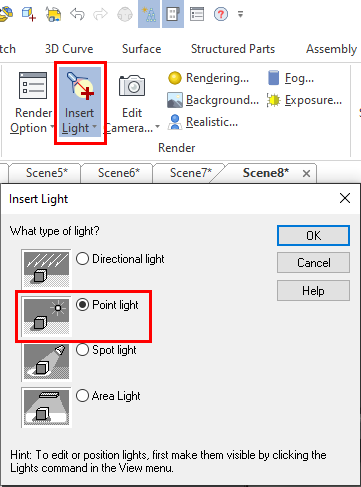
Vi plasserte deretter lyskilden ved hjelp av Triball i midten av sfæren vår som er plassert i midten. Høyreklikk så på lyskilden under Lys i historietreet og velg Lysegenskaper etterfulgt av Lys og Intensitet hvor du endrer lysstyrken på lyset. Det finnes en rekke andre lysinnstillinger. Vi anbefaler at du går inn og prøver selv for å se hvordan det vil se ut når du endrer enkelte innstillinger.
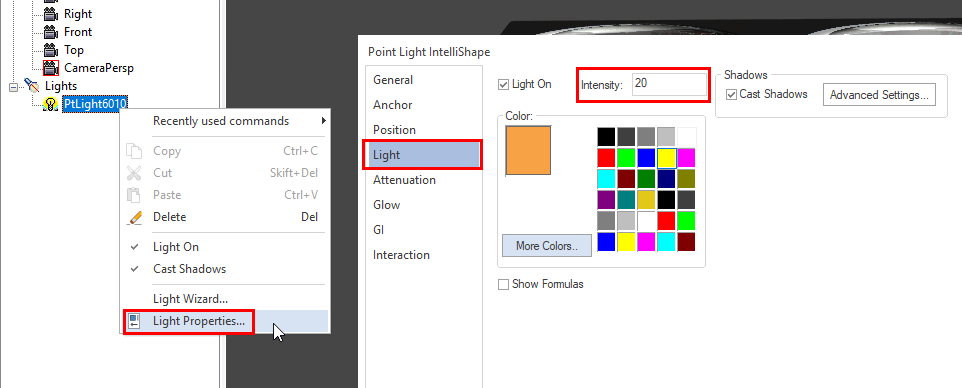
Ved å kombinere emisjon med et punktlys kan vi få en mye mer realistisk glød som faktisk sprer lys i modellen vår:

Her kan du laste ned scenen ovenfor og se hvordan vi gjorde det mer detaljert ( laget i v2022 PU1SP1 ):
Under Render Options finner du alle innstillinger for gjengivelsesmotoren hvor du styrer hvordan bildet skal bygges og hvordan lyset skal styres. Hvis du bruker det klassiske grensesnittet ( Toolbar UI ), sørg for at du kan se Render -verktøyene. Den gule kulen til høyre er Render Now som vil starte gjengivelsen din. Den hvite knappen til venstre er gjengivelsesalternativer .
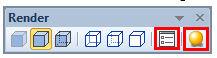
Gjengivelsesalternativer er også skjult under Gjengi nå -knappen i båndlinjens grensesnitt.
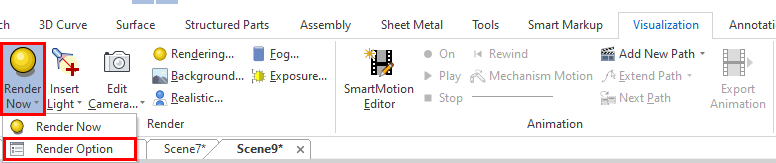
Den første fanen under gjengivelsesalternativer styrer bildestørrelsen og fyllmønsteret, som betyr hvordan bildet skal beregnes i gjengivelsesvinduet og størrelsen på blokkene, mønsteret i bildet til høyre:
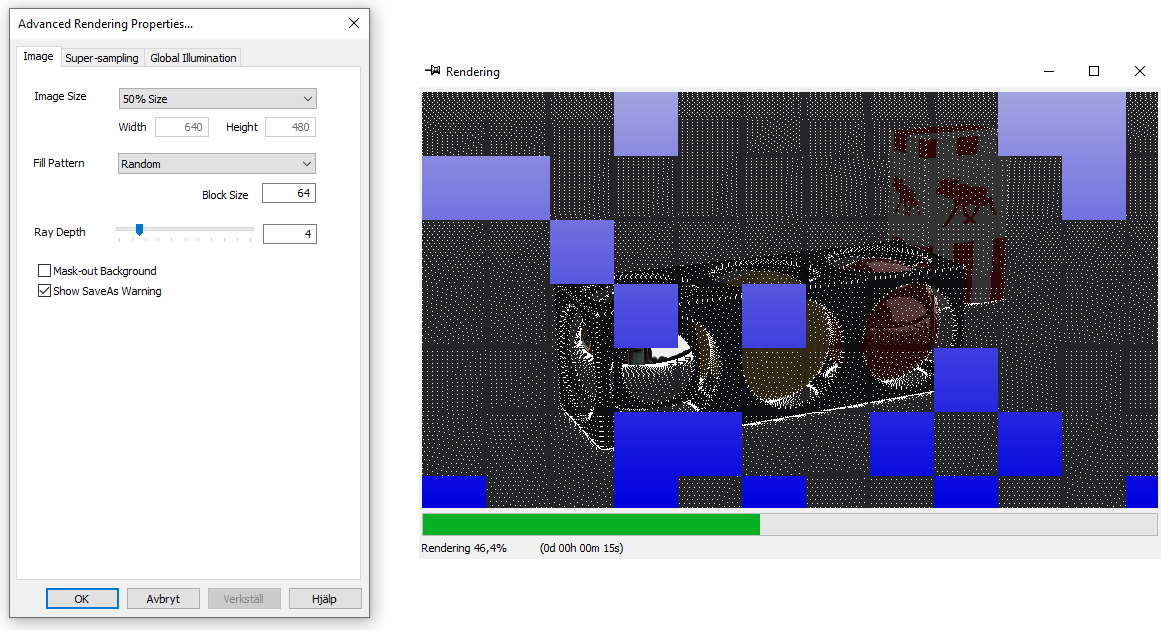
Vi har gått gjennom Ray Depth -verdien tidligere i innlegget, så vi henviser til den delen av innlegget.
For å lagre bildet med en eksponert bakgrunn (Alpha Mask), husk at du ikke skal ha noe annet objekt, gulv osv. som skjuler bakgrunnen , start med å høyreklikke på gjengivelsen når den er klar og velg Lagre som .
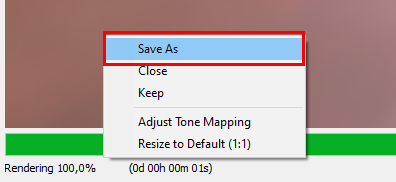
Deretter velger du *.PNG som filformat, etterfulgt av Alternativer, merker deretter av for Alpha Mask , og trykker deretter Ok og Lagre.

Super-Sampling som er en form for Antialiasing og kan beskrives som en metodikk for å fjerne aliasing som er taggete og "pikselerte" kanter fra det gjengitte bildet.
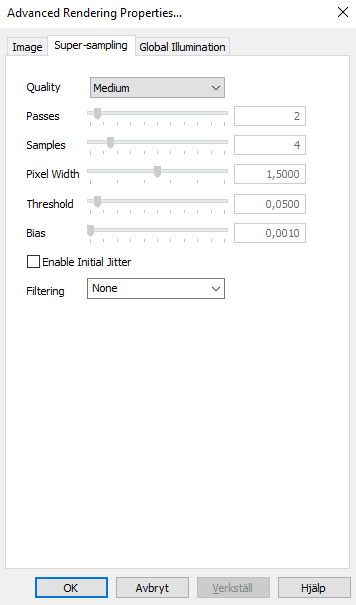
Vi skal ikke ta opp dette i dette innlegget, men referer til denne filmen i stedet:
I begynnelsen av dette innlegget dekket vi litt hva GI er og hvordan du bruker det. Innstillingene for Global Illumination i IRONCAD finner du her:
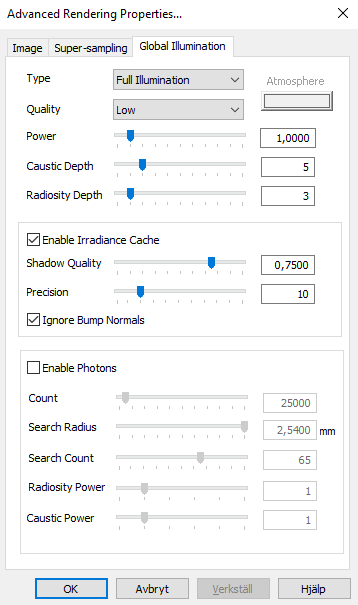
Området rundt GI er stort og bredt og krever nesten en egen separat guide for dypere forklaring. Konseptet er ikke unikt for IRONCAD så vel som mye annet dekket i denne veiledningen. Uten generell forståelse av gjengivelse og animasjon. Denne filmen vil gi deg en bred forståelse hvis du virkelig vil nerde i verden av gjengivelse og GI:
Hvis du vil ha mer grunnleggende kunnskap om hvordan gjengivelse fungerer i IRONCAD , anbefaler vi at du ser gjennom vårt grunnleggende kursmateriell og deretter bruker denne veiledningen som et supplement og dypere forklaringer.
Her finner du vårt gratis opplæringsmateriell angående gjengivelse i IRONCAD :
KeyShot er et tillegg til IRONCAD som kan lage utrolige gjengivelser og animasjoner raskt og enkelt. Tilknytningen til IRONCAD gjør det mulig å overføre modellen til ved å trykke på en knapp KeyShot og der kan brukeren legge til materialeffekter, teksturer, bakgrunnstemaer og lyseffekter. Bildet gjengis i sanntid, noe som betyr at du raskt kan se effekten av endringen du nettopp har gjort. Det har aldri vært enklere å lage fotorealistiske produktbilder og animasjoner. Vi tilbyr KeyShot Legg til begge deler IRONCAD og INOVATE . Her kan du lese en guide til å gjengi bilder i KeyShot .